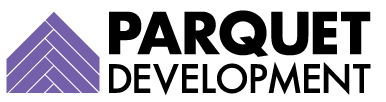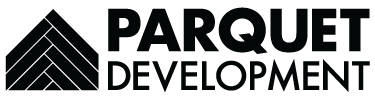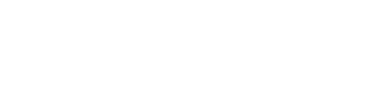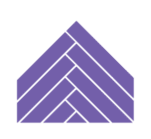The February 15th deadline for Pardot-only login access is only days away, and Pardot admins everywhere are busy making sure their orgs are fully prepared. Yesterday, we covered the steps involved in updating/upgrading your Pardot-only users. Today, we’re focusing our attention on the Pardot WordPress plugin, a popular tool for integrating your WordPress website with your Pardot account.
[Note: Before taking the steps listed below, check to see if your WordPress plugin is up-to-date. If it’s not, you will need to upgrade it before continuing.]
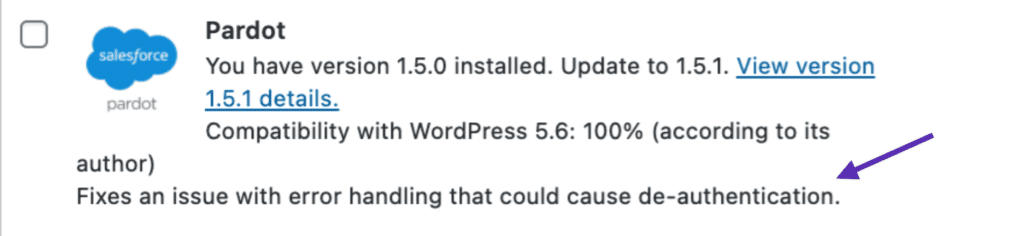
If your Pardot WordPress plugin still accesses Pardot through the credentials of a Pardot-only user, you will need to reconfigure this in order to retain access and functionality after February 15th. Because the WordPress Plugin for Pardot accesses Pardot through the API, this integration must do this through Salesforce OAuth. If your Pardot Plugin is up-to-date and you’re ready to get started, simply follow the steps below.
First, we need a Salesforce Connected App
1. Log into Salesforce (you will need admin access) and enter Setup
2. In the Quick Find box, search for “App Manager” and then click the button in the top-right labeled “New Connected App”

3. Enter a name for your Connected App (label it specifically for your WordPress Pardot plugin, as this is going to be its sole purpose), as well as email and phone contact information.
5. In another tab, open WordPress, navigate to your Pardot plugin, and then copy the URL. It should look like this: https://[WordPressWebsiteDomain]/wp-admin/options-general.php?page=pardot
6. Back in your Connected App, check the box for “Enable OAuth Settings.” Paste the Pardot plugin URL in the space for “Callback URL.”
7. Under “Selected OAuth Scopes,” select both “Access Pardot Services” and “Perform requests on your behalf at any time.”
8. Make sure the box for “Require Secret for Web Server Flow” is checked.

9. Click “Save” and then take record the new consumer key and customer secret on the next page. Keep them somewhere handy until your authentication process is complete.
Next, update the Pardot WordPress Plugin
1. In your WordPress Pardot plugin, update your authentication method to “Salesforce SSO.”

2. Copy and paste the consumer key and customer secret values you generated with your Connected App.
3. Locate your Pardot “Business Unit ID” in Salesforce. To do this, search “Pardot” in the Quick Find box, and then click into “Pardot Account Setup.” Once you find it, copy and paste this value into the space provided in the Pardot plugin.

4. Click “Authenticate with Salesforce.”
What next?
Unless you received an error, you should be good to go. If you ran into an issue with authenticating with Salesforce, double-check that your plugin is completely up-to-date. If that looks good, consider trying to relax IP restrictions on the connected app (you can do this by editing its policies). If you’re still running into issues, reach out to us and let us know and we’ll help you get it sorted out.