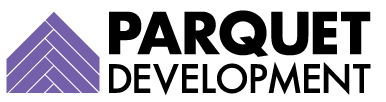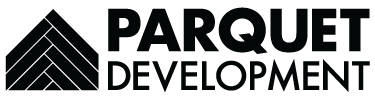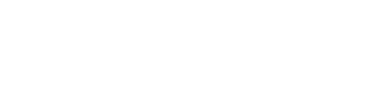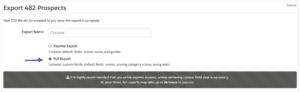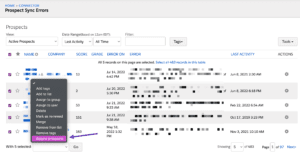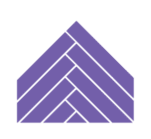Note: while Pardot has technically been rebranded as Marketing Cloud Account Engagement, we’ve been slow to adopt this new mouthful-of-a-name and have chosen to keep this article old-school with the name ‘Pardot.’
Nestled discreetly within your Pardot Salesforce connector sits—potentially—a list of business-threatening sync errors. For a Pardot Admin, this discovery often results in feelings of panic and distress, with thoughts like:
- How long have these been here?!
- How many hot leads have been prevented from routing to Salesforce?
- How am I possibly going to diagnose all of these? There are so many different kinds!
- Why wasn’t I notified about this problem somehow?
These are all legitimate questions that need to be addressed, and this article aims to answer all but the last one (why Pardot Admins are not notified of such problems by email—or with a scary red banner in the Pardot dashboard—continues to leave us scratching our heads).
But first—what is a sync error? Per Salesforce’s documentation on the subject, “Sync errors occur when a Pardot prospect fails to sync with Salesforce. Sync errors originate in Salesforce and can occur for a variety of reasons.” Simple, right?
Now that you have identified a sync error problem, and generally understand what that means, it’s time to go about resolving them.
Pardot Sync Error Callout
Many types of sync errors can be resolved in Pardot alone with no need for assistance from your Salesforce Admin or developers, but not all of them. There are scenarios that call for reinforcements, which you’ll read more about below.
How to Resolve Sync Errors
Quick disclaimer: whenever one of our Pardot clients asks us how to do (or fix) something, we make sure to start by explaining that there are generally many different ways to achieve the same end result. While there are undoubtedly other Pardot sync error resolution methods available, this article focuses on our go-to solution because we find it’s the simplest and easiest to follow.
So, first things first—we need to know what we’re dealing with. This tends to be easier in accounts where the total sync error count is fewer than twenty, but we suggest the same general process all the same because it gives you the opportunity to document your findings.
1.) In order to begin the assessment process, navigate to either Admin (if using the Pardot Classic interface) or Pardot Settings in Pardot Lightning.
2.) Click into “Connectors”
3.) Click the gear icon for your Salesforce.com connector (it’s under the Actions label)
4.) Review your numbers. If sync errors are present, click on the number.
Brace yourself—this is when the panic usually sets in (especially if your number of sync errors is in the thousands).
5.) Resist the urge to begin frantically clicking into individual records and hit the “Tools” button (above the Actions label). Click the option for CSV export.
6.) Use the “Full Export” option, as an Express Export will not include details about the specific error type or the date on which the error occurred.
7.) Once your export is ready to review, open it in Excel (or an equivalent application).
Find the column in the report that contains the error (helpfully, the column heading is simply “Error”). Copy this column and paste it into a new sheet (you might not be done with the old one just yet).
8.) Click on the column and remove all duplicates.
9.) Begin your assessment.
This de-duped list will show you all the different types of sync errors you’re dealing with. Some may be listed out individually but will ultimately need to be grouped together if the same solution can work on all of them (an update of the same field, for example, even if the individual values are different). A great example of this is when you have technically-separate errors such as:
- Field Integrity Exception: The StateCode field contains QLD, which isn’t an available state.
- Field Integrity Exception: The StateCode field contains VIC, which isn’t an available state.
- Field Integrity Exception: The StateCode field contains TN, which isn’t an available state.
While these involve different values, those values still fall under the same field (StateCode), which means you can resolve each of them at the same time.
Remember that this de-duped list only provides you with a high-level list of different sync error types, but not the prospects affected or even the number of each. If those are other things you need to know, you can gather that information by consulting your first sheet, as this can help you to prioritize which errors are most common and/or warrant the most urgency.
Once you’ve familiarized yourself with the different types of sync errors present, you need to determine whether the problem is something that you—presumably a Pardot Admin—can fix, or if you will need to call upon additional resources (typically a Salesforce administrator or developer). There may be cases where an error type refers to Salesforce automation (such as a flow), which are the types of errors that often require additional help or discussion.
Additionally, some sync errors have special considerations that must be included in your assessment. For example, one of the most common sync errors we encounter looks something like this:
- Invalid picklist value: bad value for restricted picklist field
When it comes to resolving this kind of error, the solution is technically simple: change the problem Pardot value to a value Salesforce will accept. However—you may be required to review the individual field in Pardot first to ensure its values are up-to-date and in alignment with values active and available in Salesforce. To further complicate things, you might also need to review any forms that include this field, as simply updating the Pardot field with the new values does not impact the values available in your existing form fields.
10.) Put a plan together.
Everyone goes about this step differently. When we tackle a sync error problem for our clients, we start by separating the sync errors into different groups. The primary groups generally include:
- Invalid values or field integrity exceptions that can be resolved from within Pardot alone
- Sync errors that are dependent on Salesforce automation that require additional discussion or collaboration
- Errors related to “uniqueness” issues (or potential duplicates that may require merging)
Depending on the number of total sync error types you have, you may require subgroups (recommended). For invalid values or field integrity errors, the subgroups should be separated by the field in question rather than the values (refer to the StateCode example above).
If there are errors you cannot handle on your own (it happens), document them, alert the appropriate resources, and set up a time to discuss solutions.
In order to make a quick impact, prioritize sync errors by urgency. We consider specific sync errors to be urgent when:
- There is an especially high number of them
- The problem is active and ongoing (new sync errors are continuing to be logged against the error type even as we work to resolve it)
- The sync error type involves a high-priority field necessary for proper lead routing and/or followup
- There are many “hot leads” associated with the sync error type (for example, prospects coming in through high-value, low-funnel website forms)
11.) Begin the sync error resolution process.
Frustratingly, no two sync error types can be resolved in the same way; it simply depends on how the sync error occurred and which tool or application has control over that behavior. For the purpose of this article, we’ll focus on resolving invalid values and/or field integrity exceptions because they are the most common, and because they are most often resolved by the same solution.
To demonstrate this, we’ll revisit our StateCode example from earlier (bad—but different—values for the same field: StateCode).
11.1.) Do your fieldwork.
If you’re dealing with a field like ours (StateCode), you need to do a bit of homework and/or fieldwork before you can actually fix anything. If Salesforce is rejecting Pardot’s values, start by learning which values Salesforce will accept. You might get lucky and uncover only a small discrepancy—such as a few odd values in Pardot that do not exist in Salesforce—or you might find that Salesforce requires an entirely different format than the one you’re using in Pardot (perhaps Salesforce requires an abbreviated format, but in Pardot you use the spelled-out version). You might even find that your values in Pardot already match perfectly with those in Salesforce, but that a rogue form was set up incorrectly and populates different values altogether.
11.2) Make changes wherever necessary.
What you will need to fix hinges entirely upon what you learned in the last step. In most cases, it will involve field value updates or replacements (as well as updating any forms or pieces of automation that reference the field or affected values), but there are also cases in which the bad/invalid values are actually coming from outside of Pardot altogether (think Zapier or API). Wherever the problem stems from, you cannot progress further without making all needed changes.
11.2.) Create a new CSV file.
Now that you’ve stopped the bleeding, it’s time to repair the damage. Begin by creating a CSV file to import into Pardot. From your original export file, find and select all prospects that have a shared sync error related to the field you’re working on (for this example, that’s still StateCode). Remember, the individual values for the field do not need to match—they simply need to share a common sync error related to the same field.
Cut or copy/paste these prospects into a new sheet. You can delete most of the columns, but at a minimum, you will need a column for an email address and a column for the field you’re about to update. Now for the most tedious bit: transforming all those bad values into good ones (read: Salesforce-accepted values).
11.3) Import your file.
Assuming you’re already familiar with the Pardot import process, this is the easiest part of your journey thus far. Follow all the usual steps, albeit with one important exception. During Step Two (Map Fields), find the field you intend to update and check the box for “Overwrite Existing Data.”
Navigate through the remaining steps, remembering that things like campaign or list selection are unimportant and unlikely to be affected as we are simply updating existing prospects rather than creating new ones. Once you confirm your choices in Step Five, you can sit back and wait for the import to process.
Once your import’s status is “complete,” make sure the number of Created Records is “0,” as all imported prospects in your file came from a Pardot export and therefore should not have resulted in any new prospect records. Always read the email confirmation from Pardot, too; for some inexplicable reason, the subject lines for these emails always promise “Import Successful,” even if every last prospect failed to import.
12.) Resyncing
At this point, you’ve technically already done everything you need to do. Pardot will overwrite the bad field value with the right one, and it will eventually attempt to re-sync with Salesforce on its own. Successful syncing will ultimately resolve the sync error.
However, if you’re impatient, you can also force a re-sync directly from the Salesforce Connector. Follow the same steps you followed earlier (steps 1-4) to navigate back to your list of sync errors. Unless you want to find and individually select each prospect you just imported, you can simply do a select-all (prospects that can’t successfully resync won’t be impacted, anyway) and use a table action to “Resync prospects.”
As with all things in Pardot, you’ll need to give it a little time to work, but as long as you’ve followed each step in the above-described process, you’ll be met with a lower number of sync errors when you return to this list view. Congratulations! Now onto the next error type…
Conclusion (TL;DR)
Finding sync errors in your Pardot account can be a very stressful experience; after all, routing new leads and inquiries to Salesforce for follow-up is one of Pardot’s most vital functions, and no amount of disruption to this important process should be tolerated. The upside is that resolving Pardot sync errors is actually quite simple in concept, though there are many external factors that will ultimately shape your approach. The downside, of course, is that most sync errors need to be treated by individual error type, a tedious task that costs Pardot Admins a great deal of precious time they’re already short on.
If your team is unable to dedicate time and energy to the critical work of resolving unaddressed sync errors, don’t hesitate to reach out to us for help.