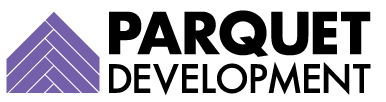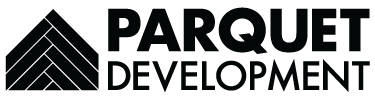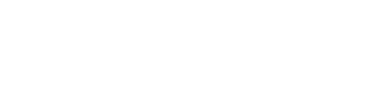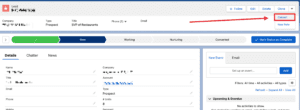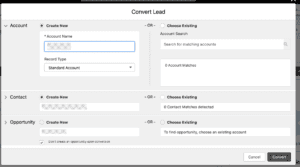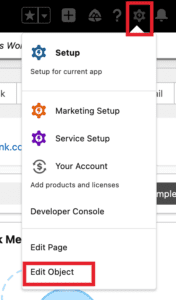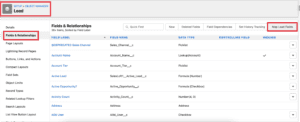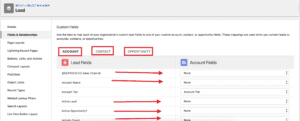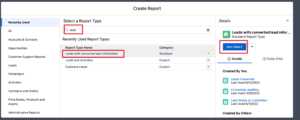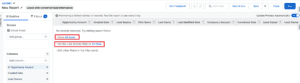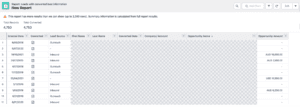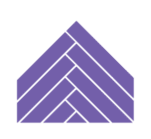I often encounter confusion and alarm from my customers after they convert a Lead. The two most popular complaints are:
“I converted a Lead and now I can’t find it! I used the search bar at the top of my screen but my search results don’t return the Lead record that I converted.”
and,
“I converted a Lead, but the records that were created (Account, Contact, or Opportunity) are missing data!”
To address these complaints, let’s start at the beginning. When you convert a Lead in Salesforce, you can choose to create brand new records in your Salesforce org or merge the Lead to existing records. Here is a breakdown of your available options when converting a Lead.
| Object | Create New | Choose Existing | Do Not Create or Do Not Choose Existing |
|---|---|---|---|
| Account | ✔️ | ✔️ | |
| Contact | ✔️ | ✔️ | |
| Opportunity | ✔️ | ✔️ | ✔️ |
*When converting a Lead, you cannot create a stand-alone Account or Contact. You can, however, choose not to create an Opportunity and therefore only convert a Lead to an Account and Contact.
Q: Yes, but how do I convert a Lead in the first place?
A: Salesforce makes this process easy through its Lead Conversion Wizard.
1) Navigate to a Lead you’d like to convert
2) Click the “Convert” button
3) Decide what action to take
4) Click the “Convert” button at the bottom right of the page
5) Confirm success
Q: I converted my Lead, but some of the data is missing. What is going on?
A: Salesforce will map “Standard” Lead fields to their appropriate objects automatically upon Lead conversion. These are the fields and the objects they will be mapped to without any setup on your part.
However, Salesforce will not map custom fields that you created on your Lead object. Those must be set up separately (manually) in Salesforce Setup using a feature called Lead Conversion Field Mapping. In other words, you need to configure the “data field map” between the Lead, and the objects the Lead is converted to (Account, Contact, Opportunity) so that no data is left behind after conversion.
1) Navigate to a Lead record
2) Find the gear icon at the top right and select Edit Object.
3) Go to the object’s Field & Relationships Tab, then Map Lead Fields button
4) Toggle between the Account, Contact, and Opportunity tabs, and select which fields from the Lead should map to which fields on these respective objects. “None” means there is no field map set up for the Lead field in question.
5) When you are done adjusting your field map, scroll all the way down to the bottom of the page and click “Save” at the bottom right
Note: If you do not have access to edit Objects in Salesforce, you need to contact your Salesforce System Administrator.
Note: You can also get to the Lead Object by clicking the gear icon, selecting Setup, then Object Manager, then searching and selecting the Lead object. Then select Fields & Relationships, and on the top right click Map Lead Fields.
Q: Looks great! But what happened to my Lead? I converted it but now I cannot find it even when I search for it in Salesforce.
The Lead still exists but essentially it has been “archived.” You cannot search for the Lead in the global search nor will you be able to edit the Lead you converted, nor will you be able to reference it from the Account, Contact, or Opportunity that you converted the Lead into.
So how do you reference the Lead? Has it simply disappeared into the ether? No — luckily every Lead that gets converted contains several Lead field updates that you can reference in reports and therefore Dashboards. These are the Lead object fields that update automatically upon Lead Conversion:
| Field Label | Field API Name | Type | Description |
|---|---|---|---|
| ConvertedContactId | ConvertedContactId | Text | Id of the Contact the Lead converted to |
| ConvertedAccountId | ConvertedAccountId | Text | Id of the Account the lead converted to |
| ConvertedOpportunityId | ConvertedOpportunityId | Text | Id of the Opportunity the lead converted to |
| ConvertedDate | ConvertedDate | Date | Date of Lead Conversion |
| IsConverted | IsConverted | Checkbox | automatically is true when lead is converted |
And here is how you build a Salesforce Report called “Leads with Converted Lead Information.”
1) Find your “Reports” tab > “New Report”
2) Search for “Lead” > “Leads with converted lead information” Report Type > “Start Report”
3) Select All Leads, All Time to get started with a full dataset
4) Add or Remove columns and adjust your Filters, as-needed. I would add a “Converted = True” filter to see only Leads that have been converted (
5) Then select Save & Run to save your work and run your report
6) You should now see a report that shows all your Converted Leads and the Accounts, Contacts, and Opportunities they converted to. I had to block out sensitive data from the screenshot but you should see links to the Contact, Account, and Opportunity now in your Converted Lead report.
Think of all the ways you can now attribute your Inbound and Outbound marketing efforts to actual Converted Leads with Opportunity data and revenue! Hmm, marketing attribution? That sounds like a great future blog post! Stay tuned.
As always: if you’ve followed all the steps above and you’re still running into issues, simply reach out and let us know.